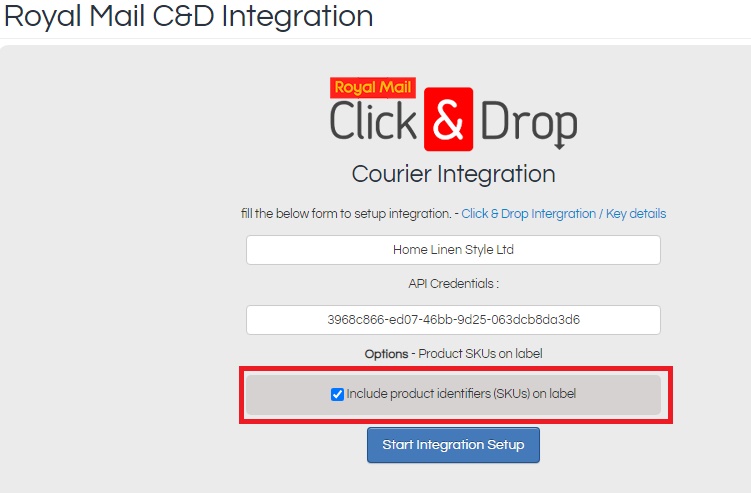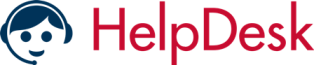The Click & Drop API is an integration that allows you to create orders in Click & Drop via API from your own order management systems. This is suitable for eCommerce companies and websites that do not already have a direct integration with Click & Drop.
Please note that some level of development knowledge is required to import orders into Click & Drop by this method.
1. Creating an integration
To begin, log into your Click & Drop account, and navigate to 'Settings' > 'Integrations'.
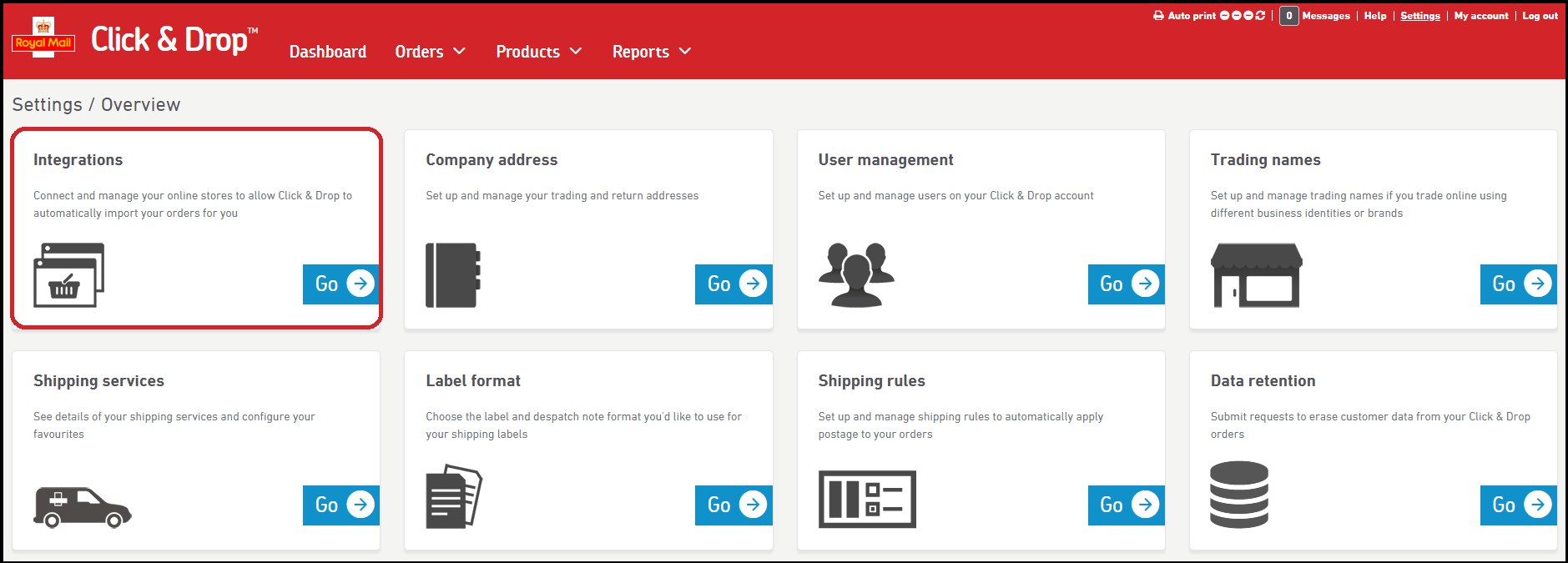
From the list that appears, select 'Click & Drop API'.
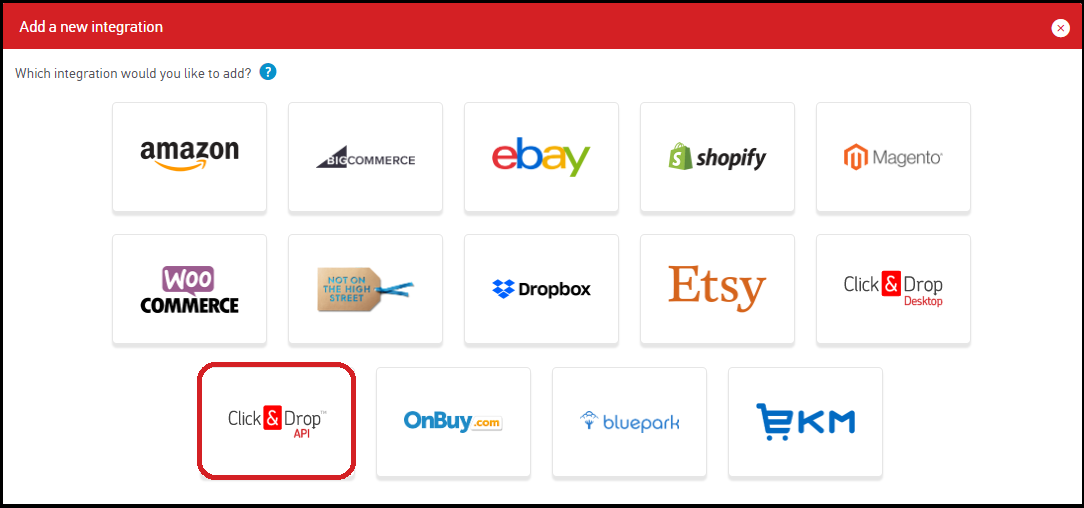
You will be presented with several integration settings:
Default trading name: Select your default trading name from the drop down list. If you only have one trading name, it will be automatically entered. This trading name will determine the return address that is displayed on your labels.
Integration name: Choose the name your integration will be displayed under within Click & Drop.
Check below option only -
Use shipping address for billing address: Click & Drop allows you to map both shipping and billing address data. If you select this option, you will only need to map the fields for shipping address data. This option is selected by default.
Create batches for the imported orders: Click this option if you wish for your imported orders to be automatically placed in batches. This occurs per API call, so if your API call contains 5 orders, all five will be placed in a single batch.
Click the 'Update' button when you are ready.
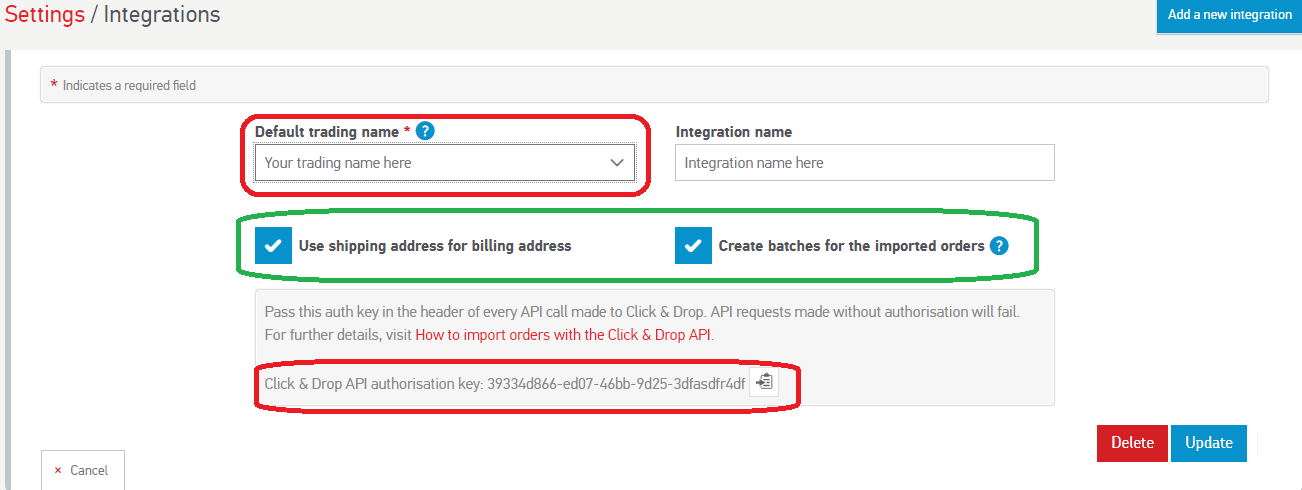
A row for your integration will be visible in your 'Integrations' page grid. Click the row to expand the grid. From here you can edit your integration settings, and view your authentication key.
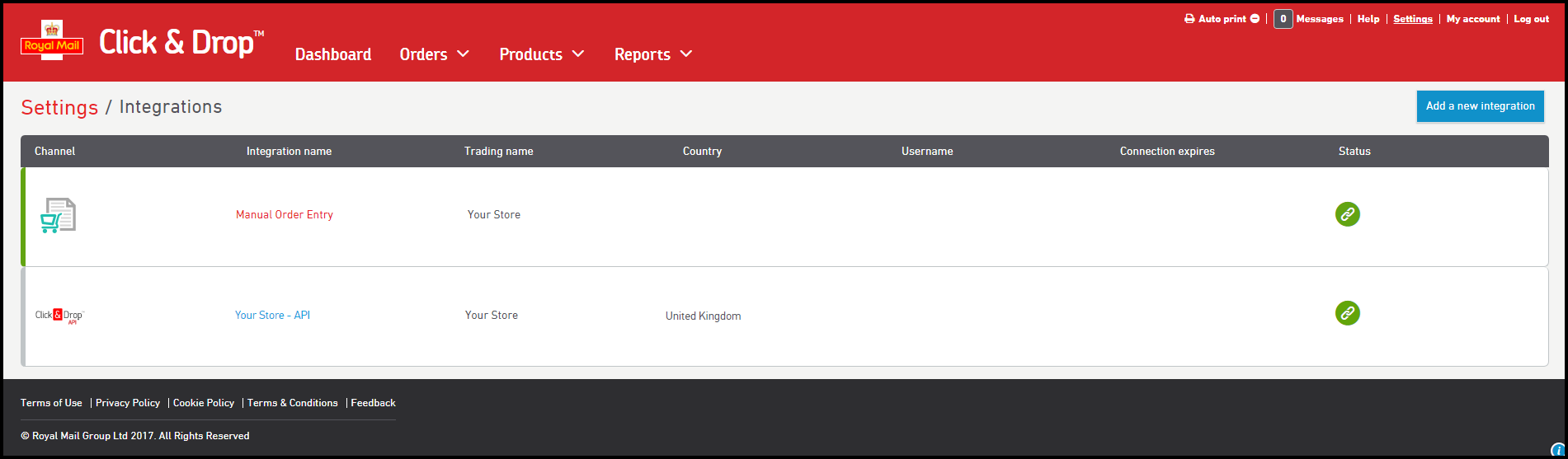
From the integration settings page within Click & Drop, click your Public API integration to expand the row. Your authorisation (auth) key will be displayed here.
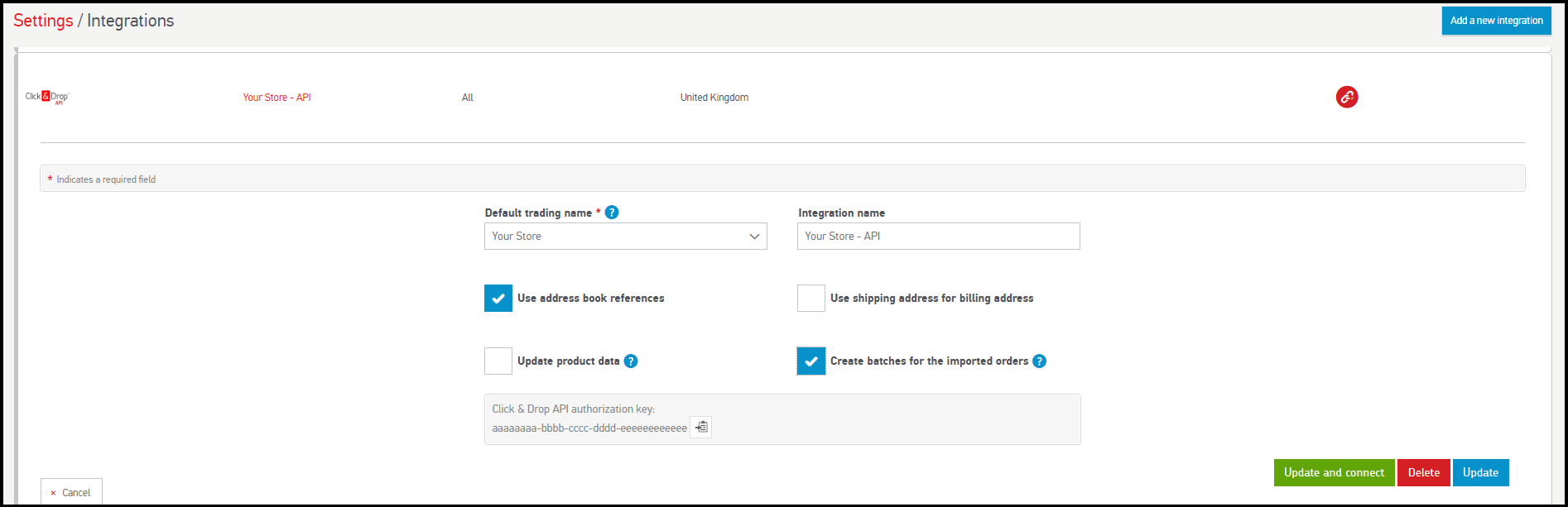
Copy and Paste trading name and Click and Drop Api Auth key into OMS intergarion settings which will be find on All orders List page.
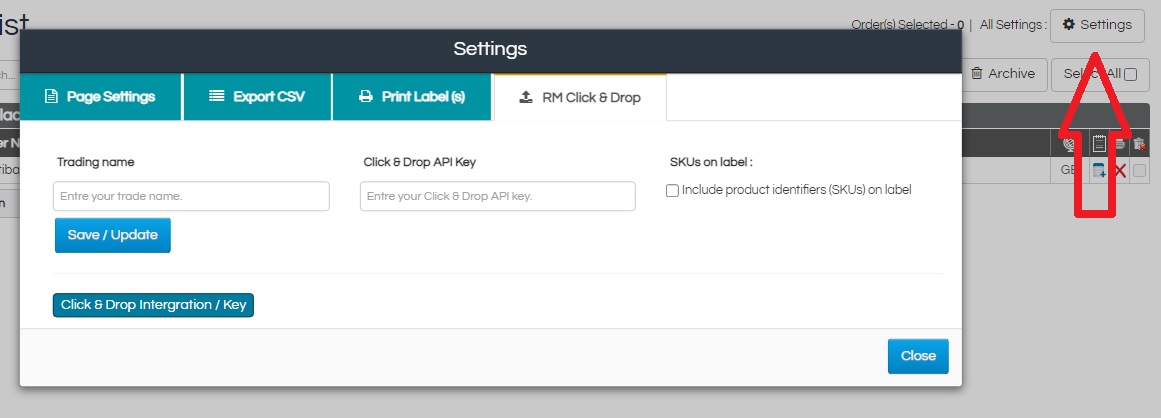
Enable Product SKUs on Labels
To begin, log into your Click & Drop account, and navigate to 'Settings' > 'Label Format'.
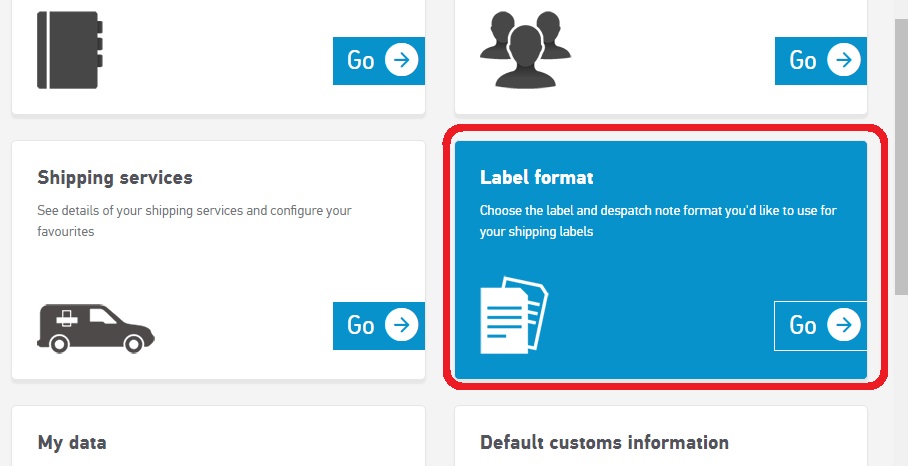
On Settings / Label format page find additional options and check mark "Include product identifiers (SKUs) on label".
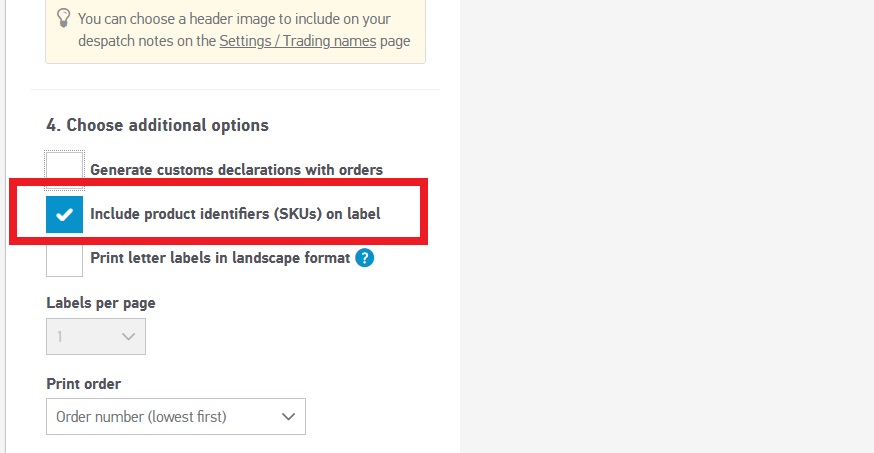
Once "Include product identifiers (SKUs) on label" option is enabled on Royal Mail click and drop, go to OMS website -> in Settings page -> in Courier tab click on Click & Drop option -> enable "Include product identifiers (SKUs) on label" option.